Outlook'ta görevler hakkında (son tarihlerle) hatırlatıcılar nasıl ayarlanır?
Örneğin, birçok görevler atandı bir ay içinde farklı zamanlarda başlayan size. Bu görevleri zamanında takip etmek için, onlara hatırlatıcılar ayarlamanız daha iyi olur. Bu makalede, Microsoft Outlook'ta görevler (son tarihler ile) hakkında anımsatıcı ayarlama hakkında bazı püf noktalarından bahsedeceğiz.
Outlook'ta bir göreve hatırlatıcı ayarlayın
Outlook'taki Takip özelliği ile bir görev için hatırlatıcı ayarlayın
Outlook 2010 ve 2013'teki tüm görevler için otomatik olarak hatırlatıcılar ayarlayın
Outlook 2007'de tüm görevler için otomatik olarak hatırlatıcılar ayarlayın
- E-posta göndermeyi otomatikleştirin Otomatik CC / BCC, Otomatik İleri kurallara göre; Göndermek Otomatik cevap (Ofis Dışında) değişim sunucusu gerektirmeden...
- Şunun gibi hatırlatıcılar alın: BCC Uyarısı BCC listesindeyken herkese yanıt verirken ve Eksik Olduğunda Hatırlat Unutulan eklentiler için...
- E-posta verimliliğini artırın Yanıtla (Tümü) Eklerle birlikte, İmzaya veya Konuya Otomatik Selamlama veya Tarih ve Saat Ekleme, Birden Fazla E-postayı Yanıtlayın...
- E-posta göndermeyi kolaylaştırın E-postaları Geri Çağırma, Ek Araçları (Tümünü Sıkıştır, Tümünü Otomatik Kaydet...), Yinelemeleri Kaldır, ve Hızlı rapor...
 Outlook'ta bir göreve hatırlatıcı ayarlayın
Outlook'ta bir göreve hatırlatıcı ayarlayın
Yeni veya mevcut görevler için hatırlatıcıları Microsoft Outlook'ta aşağıdaki gibi kolayca ayarlayabilirsiniz:
Adım 1: Bir Görev penceresi açın:
- Tıklayarak yeni bir görev oluşturun Yeni öğeler > Görev üzerinde Ana Sayfa Outlook 2010 ve 2013'teki sekme.
- Tıklayarak yeni bir görev oluşturun fileto > yeni > Görev Outlook 2007'de.
- Görev görünümünde mevcut bir görevi çift tıklayarak açın.
Adım 2: Görev penceresinde, Hatırlatma görev gövdesinin üzerine getirin ve aşağıdaki kutularda hatırlatma tarihini ve hatırlatıcı zamanını ayrı ayrı belirtin. Ekran görüntüsüne bakın:
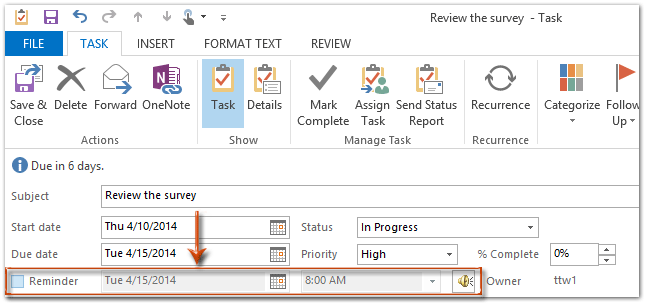
3. Adım: Görevi oluşturun ve Kaydet kapat düğmesine basın.
 Outlook'taki Takip özelliği ile bir görev için hatırlatıcı ayarlayın
Outlook'taki Takip özelliği ile bir görev için hatırlatıcı ayarlayın
Takip özelliğine sahip bir göreve hatırlatıcı ayarlamak için alternatif bir yöntem vardır.
Adım 1: Bir Görev penceresi açın:
- Tıklayarak yeni bir görev oluşturun Yeni öğeler > Görev üzerinde Ana Sayfa Outlook 2010 ve 2013'teki sekme.
- Tıklayarak yeni bir görev oluşturun fileto > yeni > Görev Outlook 2007'de.
- Görev görünümünde mevcut bir görevi çift tıklayarak açın.
Adım 2: Görev penceresinde, Takip etmek > Hatırlatıcı Ekle içinde Etiketler üzerinde grup Görev sekme (veya Opsiyonlar Outlook 2007'deki grup).
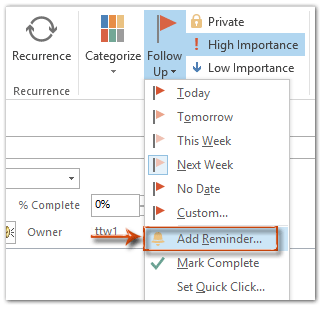
Adım 3: Özel iletişim kutusunda, Hatırlatma, hatırlatma tarihini ve hatırlatma zamanını belirtin ve OK düğmesine basın.
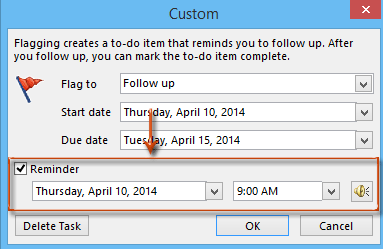
4. Adım: Görevi oluşturun ve Kaydet kapat düğmesine basın.
Not: Mevcut bir görev için, Görev görünümünde seçmek için tıklayabilir ve görenek içinde Takip etmek üzerinde grup Ana Sayfa sekmesi (veya İşlemler > Takip etmek > görenek Outlook 2007'de) doğrudan Özel iletişim kutusunu açın.
 Outlook 2010 ve 2013'teki tüm görevler için otomatik olarak hatırlatıcılar ayarlayın
Outlook 2010 ve 2013'teki tüm görevler için otomatik olarak hatırlatıcılar ayarlayın
Aşağıdaki numara, Microsoft Outlook 2010 ve 2013'te son tarihleri olan tüm görevler için hatırlatıcıları kolayca ayarlamanıza yardımcı olacaktır.
Adım 1: fileto > Opsiyonlar.
Adım 2: Outlook Seçenekleri iletişim kutusunda, Görevler sol çubukta
Adım 3: Git Görev seçenekleri bölümüne gidin ve seçeneğini kontrol edin Son tarihleri olan görevler için hatırlatıcılar ayarlayın.
Adım 4: Varsayılan hatırlatma zamanı: açılır listeden bir hatırlatma zamanı seçmek için tıklayın.

Adım 5: OK düğmesine basın.
Şu andan itibaren, Outlook'ta yeni bir görev oluştururken, bitiş tarihini belirlediğiniz anda hatırlatıcı eklenecektir.
 Outlook 2007'de tüm görevler için otomatik olarak hatırlatıcılar ayarlayın
Outlook 2007'de tüm görevler için otomatik olarak hatırlatıcılar ayarlayın
Microsoft Outlook 2007'de son tarihleri olan tüm görevler için otomatik olarak hatırlatıcılar ayarlamak için lütfen aşağıdakileri yapın:
Adım 1: Tools > Opsiyonlar.
Adım 2: Seçenekler iletişim kutusunda, Görev Seçenekleri düğmesini tercih sekmesi.
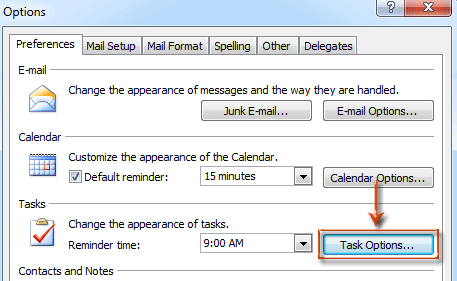
Adım 3: Görev Seçenekleri iletişim kutusunda, aşağıdaki seçeneği işaretleyin: Son tarihleri olan görevler için hatırlatıcılar ayarlayınseçeneğini tıklayın ve OK düğmesine basın.
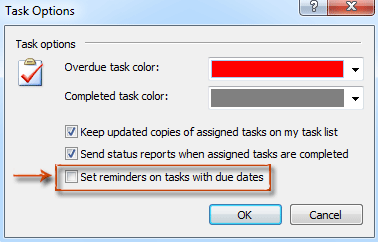
Adım 4: Seçenekler iletişim kutusunda, lütfen Hatırlatma zamanı: kutusuna girin ve açılan listeden bir hatırlatma zamanı belirtin. Görevler bölümüne tıklayın ve OK düğmesine basın.
Son tarihleri olan görevler için hatırlatıcıyı etkinleştirdikten sonra, yeni bir görev için bir bitiş tarihi belirlediğinizde hatırlatıcı otomatik olarak eklenecektir.
En İyi Ofis Üretkenlik Araçları
Outlook için Kutools - Outlook'unuzu Güçlendirecek 100'den Fazla Güçlü Özellik
🤖 AI Posta Yardımcısı: Yapay zeka büyüsüyle anında profesyonel e-postalar: tek tıkla dahice yanıtlar, mükemmel ton, çok dilli ustalık. E-posta göndermeyi zahmetsizce dönüştürün! ...
???? E-posta Otomasyonu: Ofis Dışında (POP ve IMAP için kullanılabilir) / E-posta Gönderimini Planla / E-posta Gönderirken Kurallara Göre Otomatik CC/BCC / Otomatik İletme (Gelişmiş Kurallar) / Otomatik Karşılama Ekleme / Çok Alıcılı E-postaları Otomatik Olarak Bireysel Mesajlara Bölün ...
📨 E-posta Yönetimi: E-postaları Kolayca Geri Çağırın / Dolandırıcılık E-postalarını Konulara ve Diğerlerine Göre Engelleyin / Yinelenen E-postaları Silin / gelişmiş Arama / Klasörleri Birleştir ...
📁 Ekler Pro: Toplu Kaydetme / Toplu Ayır / Toplu Sıkıştırma / Otomatik kaydet / Otomatik Ayır / Otomatik Sıkıştır ...
🌟 Arayüz Büyüsü: 😊Daha Fazla Güzel ve Havalı Emoji / Sekmeli Görünümlerle Outlook Verimliliğinizi Artırın / Outlook'u Kapatmak Yerine Küçültün ...
👍 Tek Tıklamayla Harikalar: Tümünü Gelen Eklerle Yanıtla / Kimlik Avına Karşı E-postalar / 🕘Gönderenin Saat Dilimini Göster ...
👩🏼🤝👩🏻 Kişiler ve Takvim: Seçilen E-postalardan Toplu Kişi Ekleme / Kişi Grubunu Bireysel Gruplara Bölme / Doğum Günü Hatırlatıcılarını Kaldır ...
üzerinde 100 Özellikler Keşfinizi Bekleyin! Daha Fazlasını Keşfetmek İçin Buraya Tıklayın.

